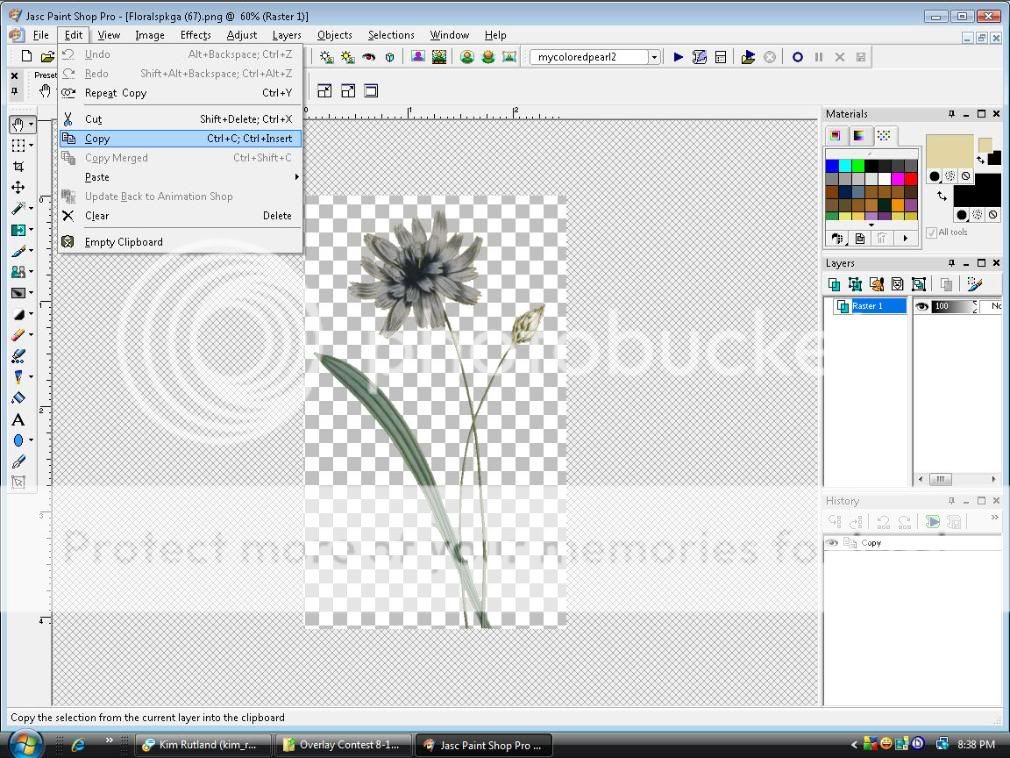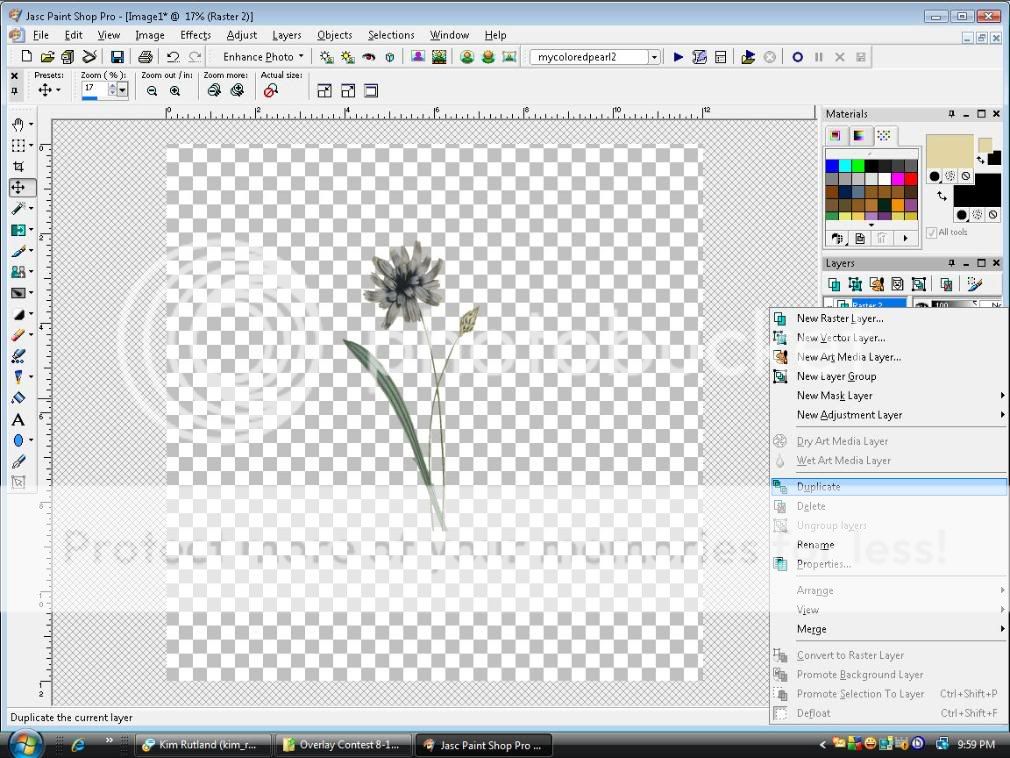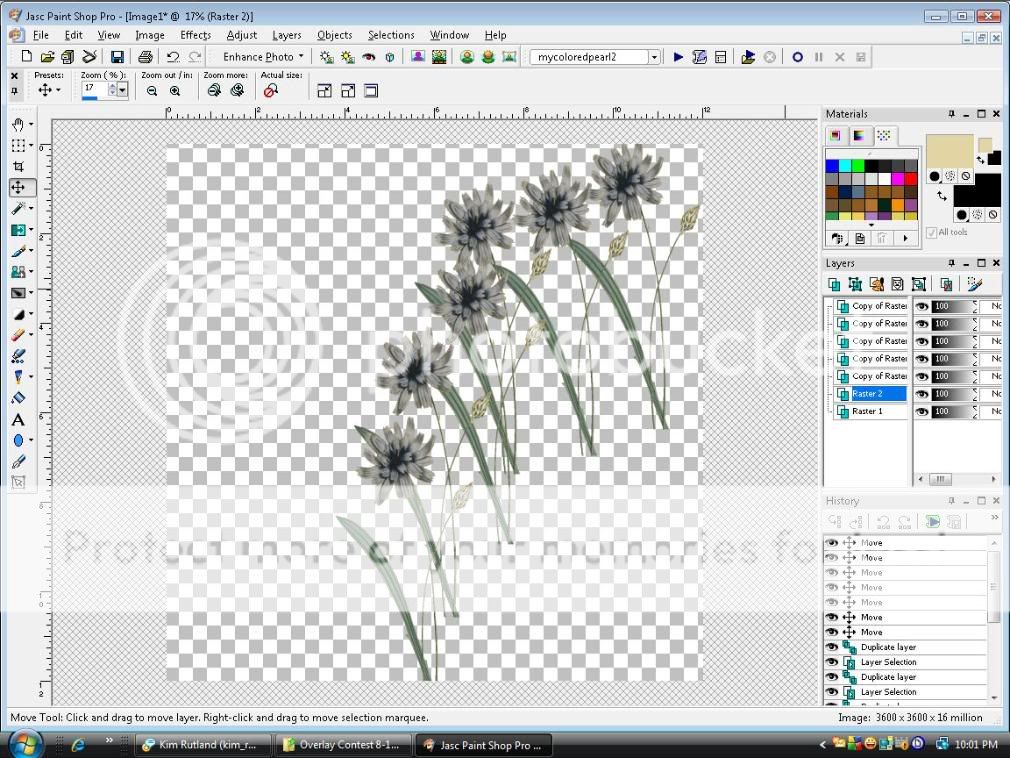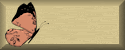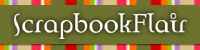following. These instructions will be a one time thing that you
will have to do to enter the contests held on this site. There will
be many contests held here.
To enter pages in the contests you must go to the DIP Store and
register in the gallery to upload pages into our contests.
Here are the step by step instructions on how to register with screenshots. Just follow the red arrows.
1. Got to the DIP store by clicking on the store link in this blog
or typing in the following address
http://digitalimageryplus.com/
2. Click on Gallery in the links at the top of the page.

3. Click on register, read and agree to terms, and enter in your
information. A confirmation email will be sent to your email
address. Click on the link in your email to activate your account
and continue.


4. When you arrive by link back to the gallery, you will need to go
to the top links and click login. Enter your username and
password.
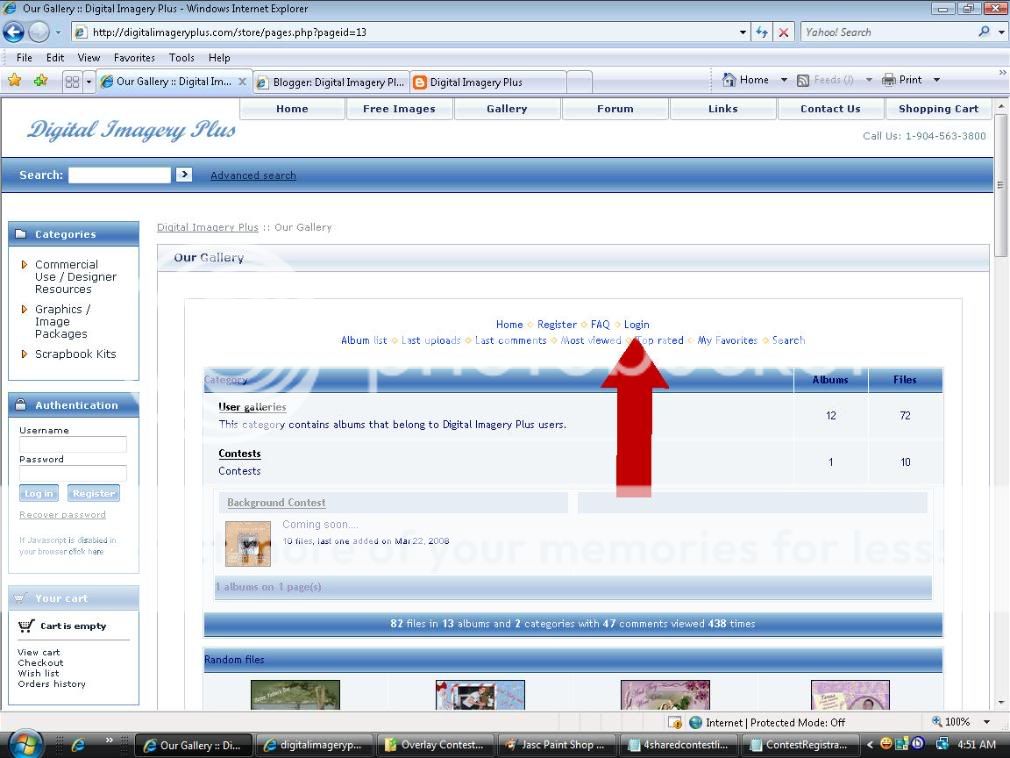
5. You will need to create your Gallery next by clicking on the
link at the top that says create/order my albums.

6. Click on NEW then in the box at the bottom where it says New
Album typ the name that you want your album to be. Click on Apply
Modifications. Then click on OK when it asks if you want to apply
the modifications, then click continue.
TO UPLOAD A PAGE
1. Files can not be over 1 MB (1024 KB) in size so if your page is
larger than this you will have to resize it before you start or it
will not upload.
2. Click UPLOAD FILE at the top and then Browse for your file, it
will upload.
3. Next it will ask that you choose an album to place it in, this
will be where you will choose the contest album of the ongoing
contest that you are entering. In the comment section enter
description and information required per contest rules.
will be where you will choose the contest album of the ongoing
contest that you are entering. In the comment section enter
description and information required per contest rules.
That is it. Once you have registered then the next contest you
will just login with your information and upload your pages. So
this will not have to be done again.We hope you will enter many of our contests.